코틀린 Kotlin
코틀린은 자바 가상 머신(JVM, Java Virtual Machine)에서 동작하는 크로스 플랫폼 오픈소스(아파치 2 라이선스)
프로그래밍 언어입니다. 2011년 7월, JetBrains에서 공개했으며 2019년 5월 7일 이후로 구글에서는 코틀린을 안드로이드 시스템의 공식 개발 언어로 발표했습니다.
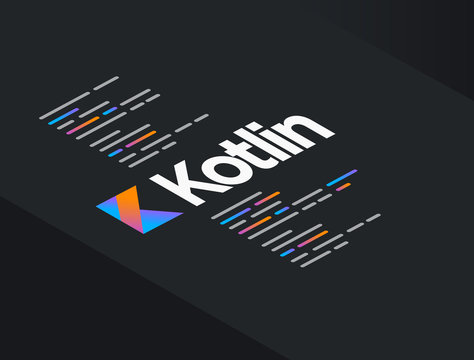
저는 모바일 프로그래밍을 안드로이드 스튜디오와 자바로 시작했는데요, 코틀린이 정말 중요한 언어라고 판단되어 공부를 시작하게 됐습니다. 그동안 많이 느낀 점은 문법이 정말 간결하다는 점입니다. 개인적으로는 자바 기반인 것 같으면서도 파이썬을 사용하는 느낌이 강하다고 생각합니다. 하지만, 저는 자바에 아직 익숙해서 그런지 자주 혼동하는 것 같습니다. 그동안 공부하고 앱을 개발한 경험을 바탕으로 글을 정리하며 공유도 하고 머릿속을 정리해보고자 합니다.
Think-about ~ Kotlin!
코틀린 IDE 설치하기
통합 개발 환경(IDE, Integrated Development Environment)이란 코딩, 디버그, 컴파일, 배포 등 프로그램 개발에 관련된 모든 작업을 하나의 프로그램 안에서 처리하는 환경을 제공하는 소프트웨어 혹은 도구입니다. 코틀린 프로그래밍 언어를 위한 IDE는 Intellij, Eclipse, Atom, Sublime Text, Vim 등 여러 가지가 있습니다.
안드로이드 앱 개발을 목적으로 코틀린을 공부한다고 가정하고 글을 진행하겠습니다. 그러므로, 안드로이드 스튜디오를 설치해봅니다. 안드로이드 스튜디오에서 코틀린 소스 파일(.kt)을 실행하는 방식으로 진행할 것입니다. 코틀린 프로그래밍 언어 자체에만 관심이 있으신 분들은 다른 IDE를 사용하셔도 무방합니다.
저는 Windows를 사용합니다만, 사용하시는 PC마다 환경이 다르기 때문에 구체적인 설치 방법은 링크로 대체합니다.
도움이 필요하시면 댓글을 달아주세요!!
https://developer.android.com/studio/install?hl=ko
Android 스튜디오 설치 | Android 개발자 | Android Developers
Windows, macOS 또는 Linux에서 Android 스튜디오를 설정 및 설치합니다.
developer.android.com
코틀린 파일 실행하기
코틀린 Hello World!
프로그래밍 언어 공부의 시작은 항상 Hello World! 문구를 출력에서 시작한다고 생각합니다. 다 같이 해볼까요?
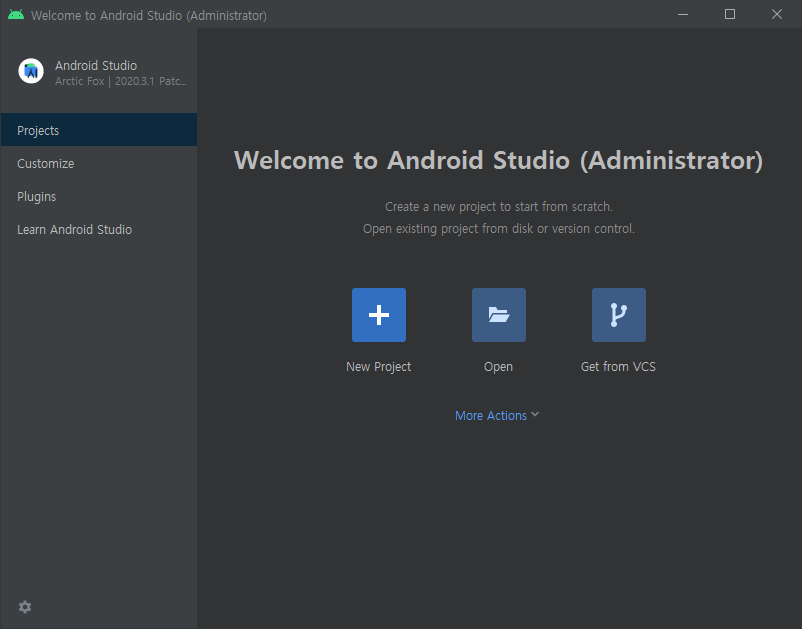
안드로이드 스튜디오를 실행하면 위 그림처럼 창이 하나 나타날 것 입니다. 버전마다 다를 수 있습니다. New Project를 클릭하여 새로운 프로젝트를 생성합니다. 안드로이드 스튜디오로 진행하기 때문에 코틀린 프로젝트가 아닌 안드로이드 프로젝트라는 것을 기억하시고 넘어가면 될 것 같습니다.
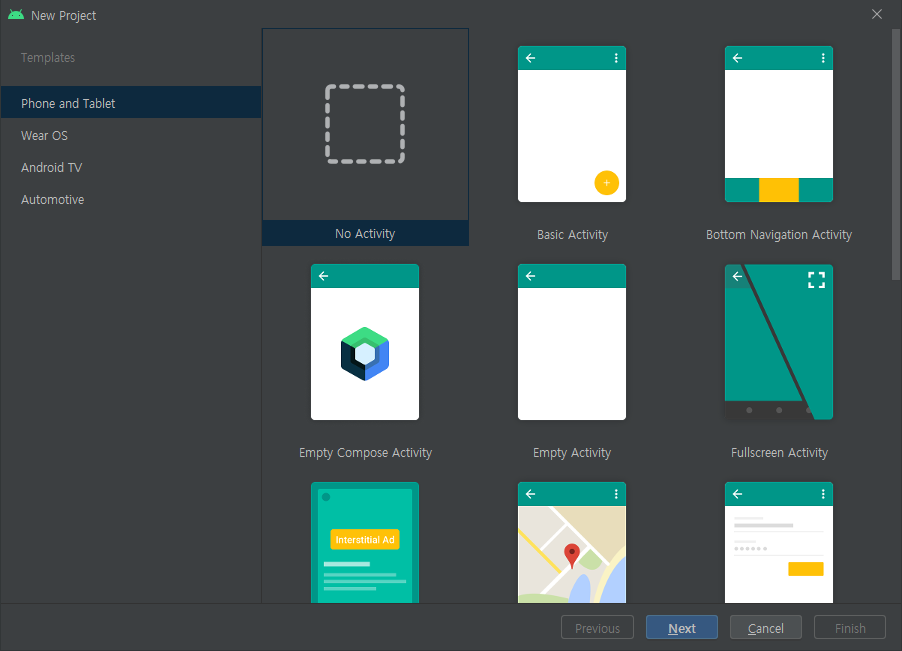
New Project를 클릭하시면 위와 같이 창이 바뀝니다. 여기서 No Activity를 선택해줍니다.
대부분 Empty Activity를 선택하는데 왜 No Activity를 선택하지??라는 의문을 가지실 수도 있습니다.
여기서 Activity라고 하는 것은 안드로이드 시스템에서의 Activity를 의미하는데 우리는 코틀린을 공부하기 위해 프로젝트를 생성하는 것이기 때문에 여기서는 Activity가 필요하지 않습니다. 물론 Empty Activity를 선택하셔도 무방합니다.

그다음 단계에선 위 그림과 같은 창으로 바뀝니다. Name만 신경쓰시면 될 것 같습니다. 적절한 이름을 입력해줍니다.
저는 Kotlin Study로 진행하겠습니다. Finish를 클릭해볼까요?
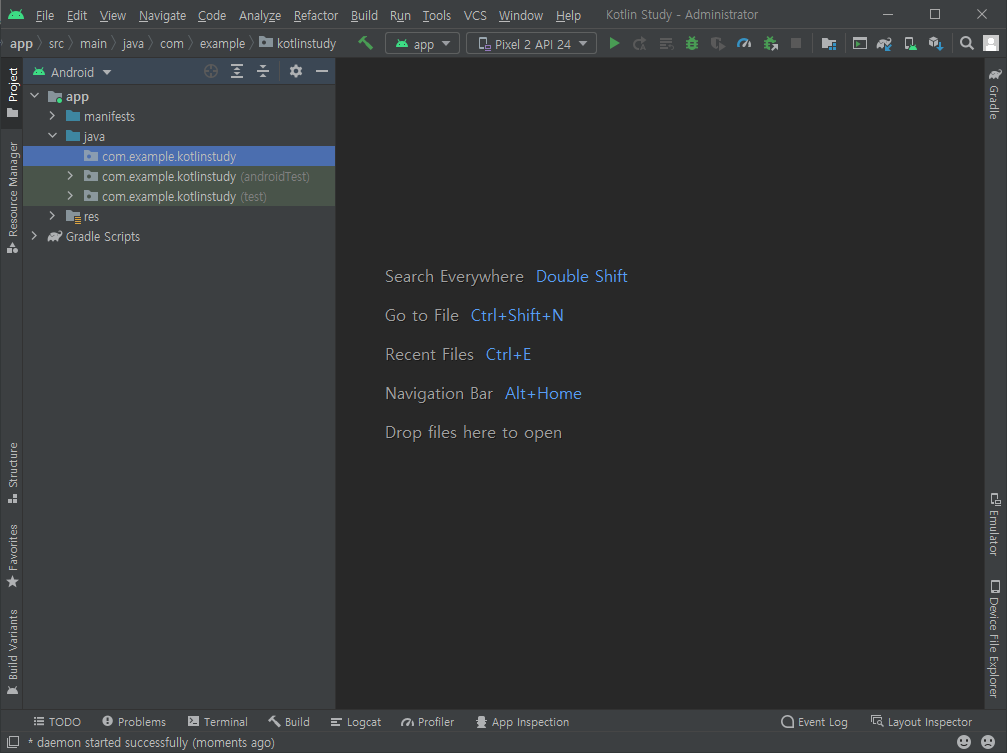
처음 프로젝트가 생성될 때 시간이 좀 걸릴 수 있습니다. 안드로이드 스튜디오가 Gradle build를 진행하기 때문인데요, 기다리시면 위의 그림과 같이 app폴더를 펼쳐보시면 되겠습니다.
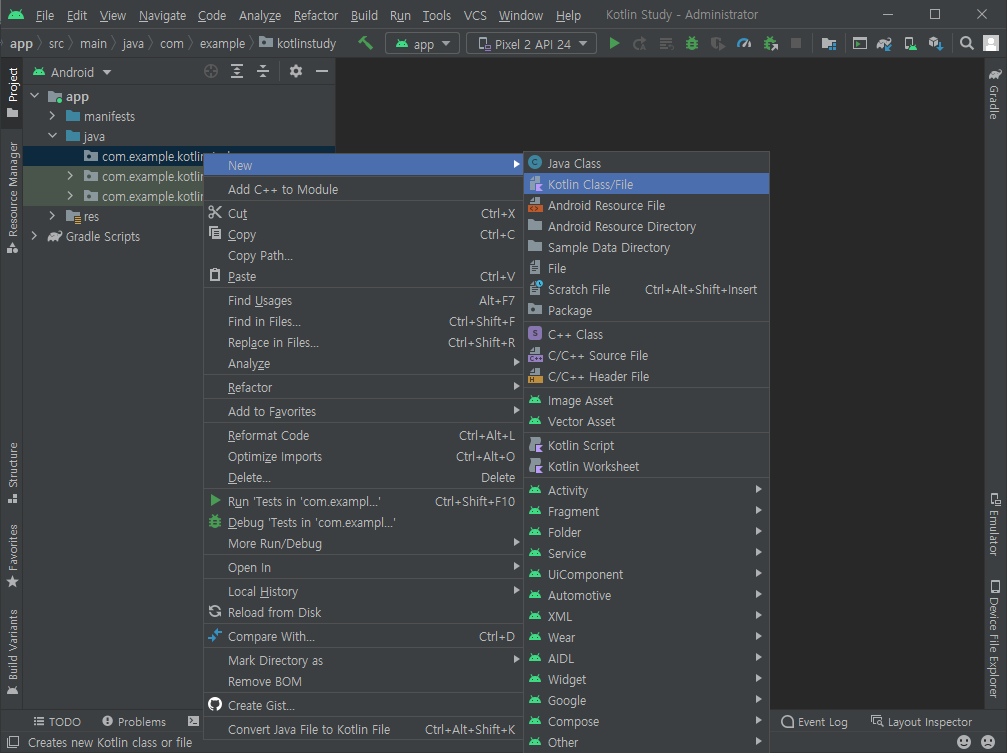
com.example.kotlinstudy(필자의 경우) 패키지를 오른쪽 클릭하여 위와 같이 진행해봅니다.
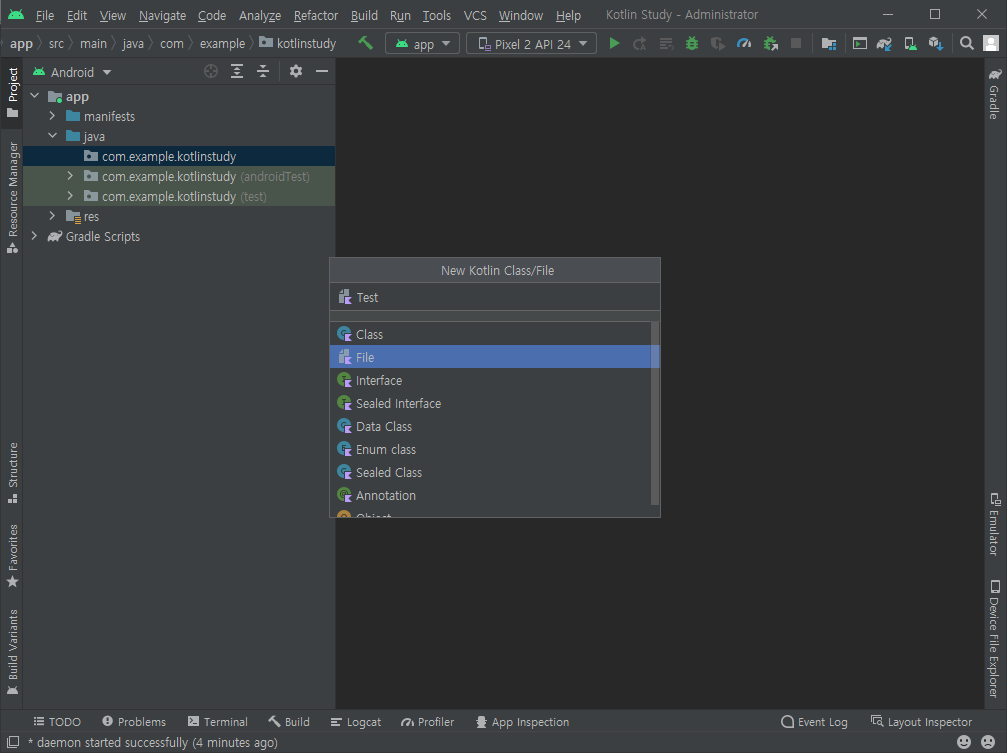
다음 단계로 New Kotlin Class/File이라는 이름의 작은 창이 뜹니다. 적절한 이름을 적고 File을 선택해줍니다.
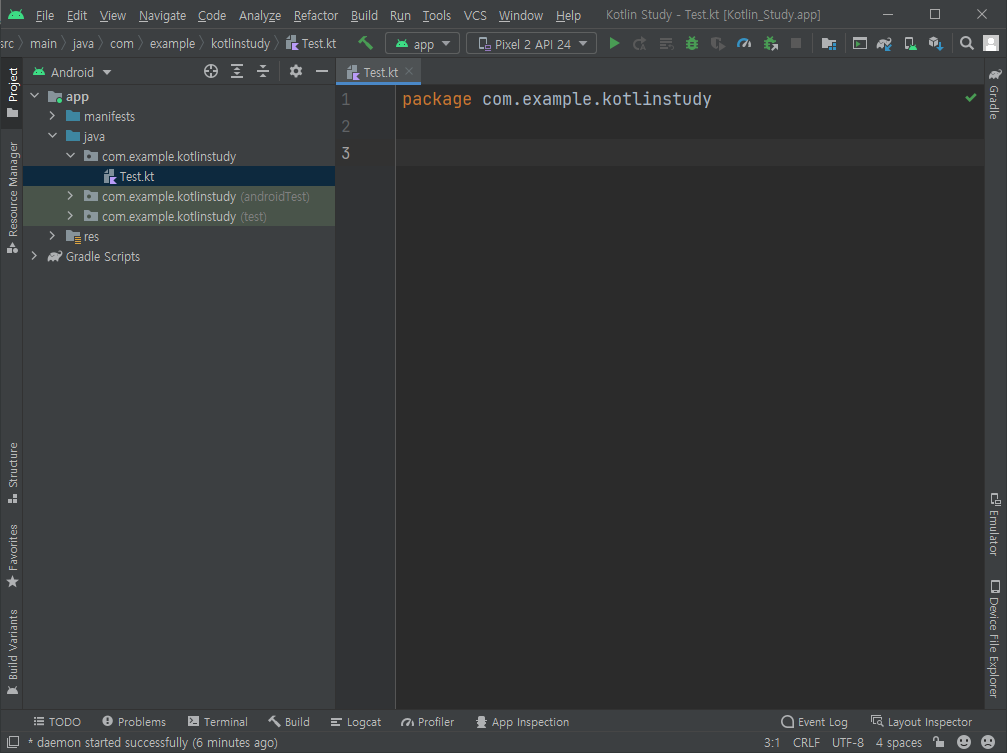
그러면 위와 같은 초기화면을 보실 수 있습니다. 이. kt 파일에 코틀린 언어를 작성하시면 됩니다.
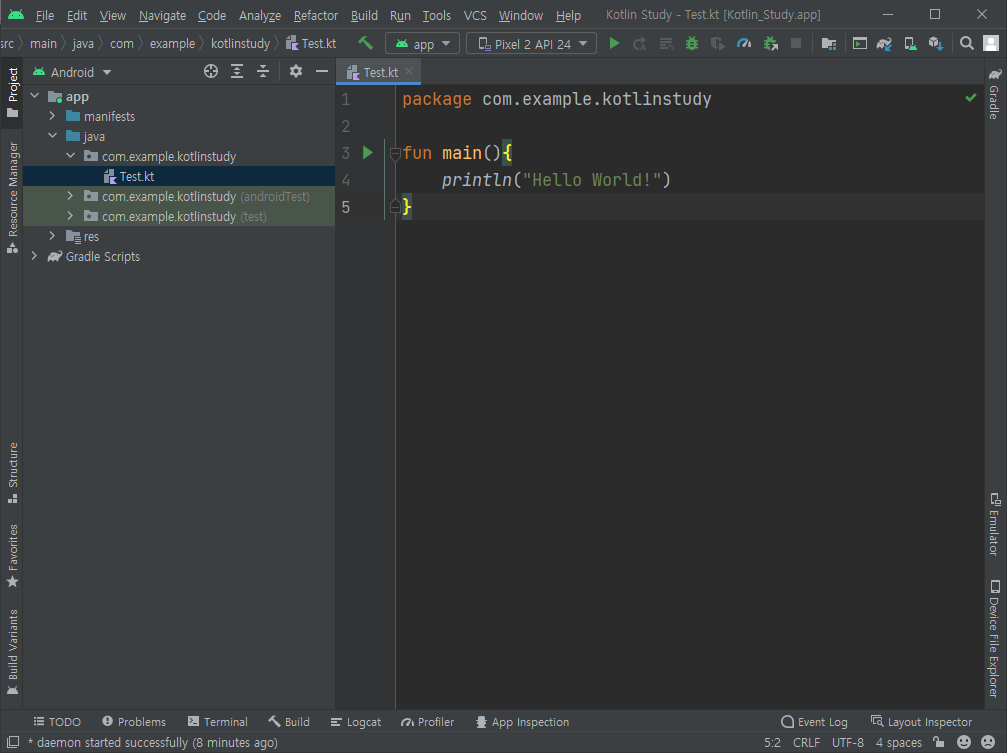
이제 Hello World! 문구를 출력해봐야겠죠? 코틀린 소스 파일에는 위처럼 main() 함수가 있어야 합니다. 파일을 실행하면 main() 함수가 자동으로 실행됐다가 끝나면 종료된다고 이해하시면 됩니다.
똑같이 타이핑을 완료했다면 fun main()이 적혀있는 줄에 초록색 실행버튼을 클릭하셔도 되고 Ctrl+Shift+F10 단축키를 통해 실행하셔도 됩니다. 실행해볼까요?
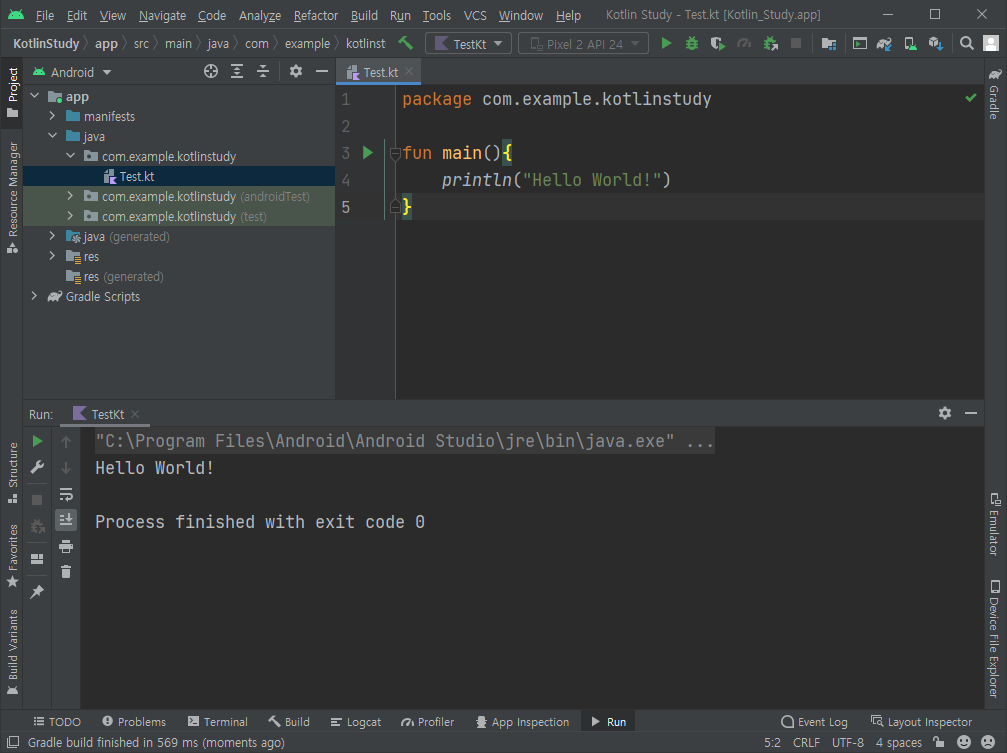
Hello World!
이제 코틀린 언어 공부를 시작했다고 할 수 있겠습니다.
간단했나요?
안드로이드 스튜디오를 통해 코틀리 언어로 Hello World! 문구를 출력해봤습니다.
만약 IDE 없이 간단한 코틀린 코드를 실행해보고 싶으시다면 웹 기반의 코틀린 플레이그라운드가 있습니다.
Kotlin Playground: Edit, Run, Share Kotlin Code Online
play.kotlinlang.org
개인적으로는 IDE로 학습하시는 것을 추천드리지만 한 번 쯤은 위 링크를 들어가 보는 것도 좋은 것 같습니다.
이번 글은 여기까지입니다.
다음에 또 코틀린 문법을 같이 알아보고 생각해보도록 하겠습니다~!
Think-about ~ Kotlin!
'Programming language > Kotlin' 카테고리의 다른 글
| 코틀린 함수 정의 및 호출하기 (0) | 2022.08.03 |
|---|---|
| 코틀린 조건문 Kotlin Conditions (0) | 2022.08.02 |
| 코틀린 변수 데이터 타입 (0) | 2022.07.29 |
| 코틀린 변수 Kotlin variable - 2 (0) | 2022.07.14 |
| 코틀린 변수 Kotlin variable (0) | 2022.02.20 |